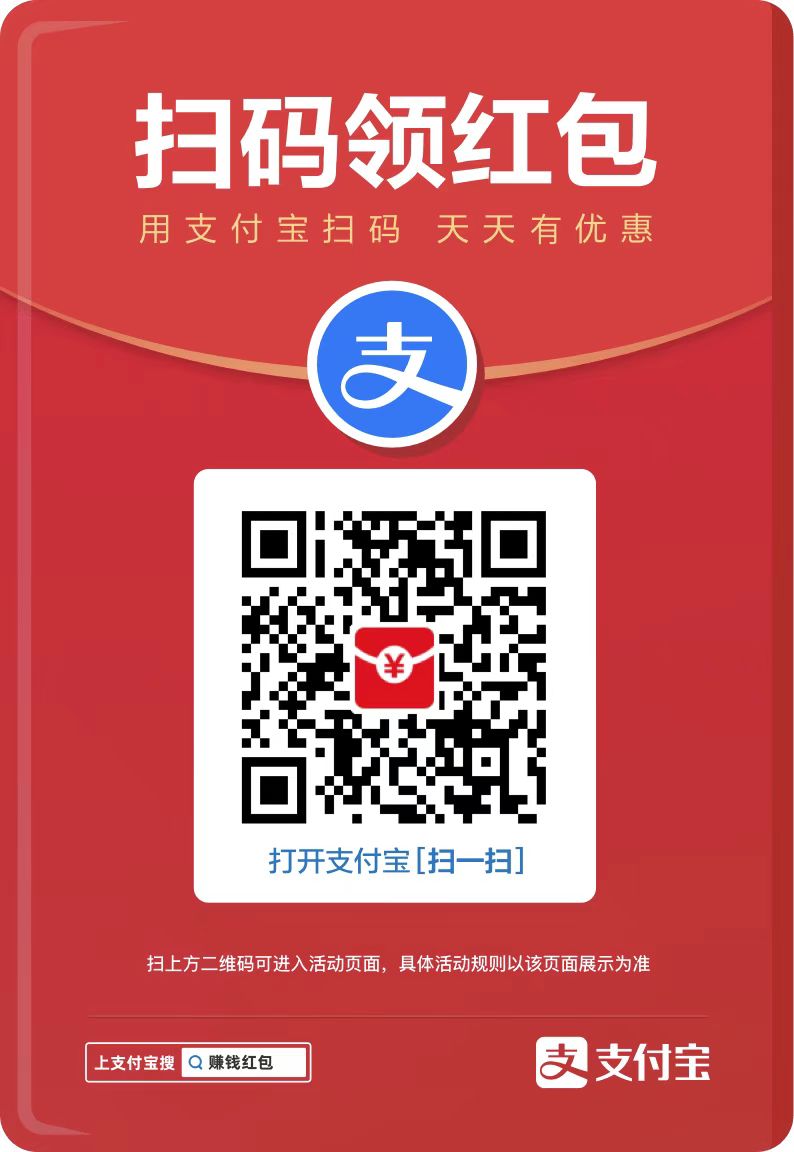我们在使用电脑的过程中会发现win11连接不上蓝牙,那么win11蓝牙不能连接怎么办?用户们可以将蓝牙支持服务这个选项开启起来或者是进入到设备管理器下的网络适配器来进行操作就可以了。下面就让本站来为用户们来仔细的介绍一下win11蓝牙不能连接只能配对问题解析吧。
win11蓝牙不能连接只能配对问题解析
步骤一:
1、运行(Win+R),输入【services.msc】命令,按【确定或回车】,可以快速打开服务。
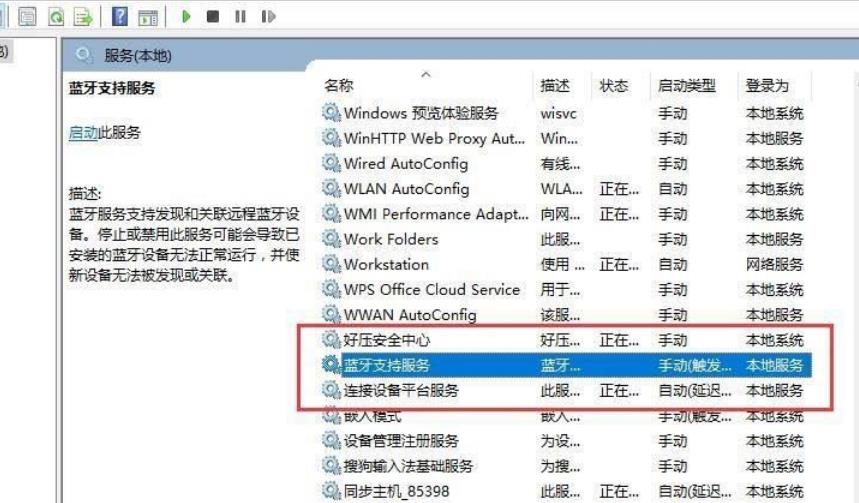
2、服务窗口中,找到名称为【蓝牙支持服务】。
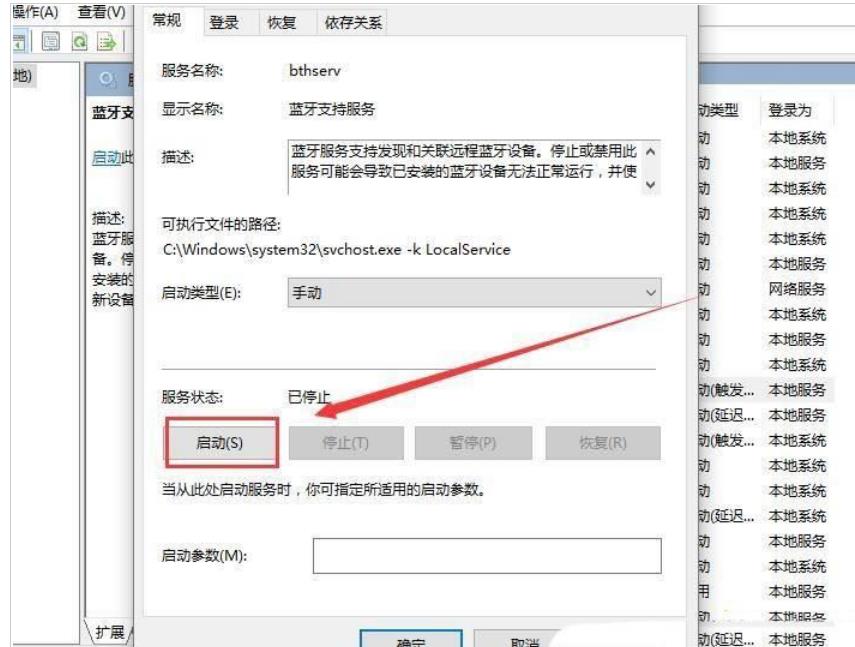
3、双击打开【蓝牙支持服务】,如果服务状态为已停止,则点击【启动】。
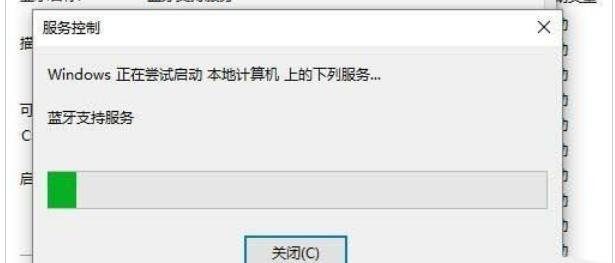
4、服务正在启动,启动完成就行了。
步骤二:
1、首先,按键盘上的【Win + X】组合键,或右键点击任务栏上的【Windows开始图标】,在打开的隐藏菜单项中,选择【设备管理器】。
2、设备管理器窗口,找到并点击展开【网络适配器】,然后右键点击【Bluetooth Device (Personal Area Network)】,在打开的菜单项中,选择【属性】。
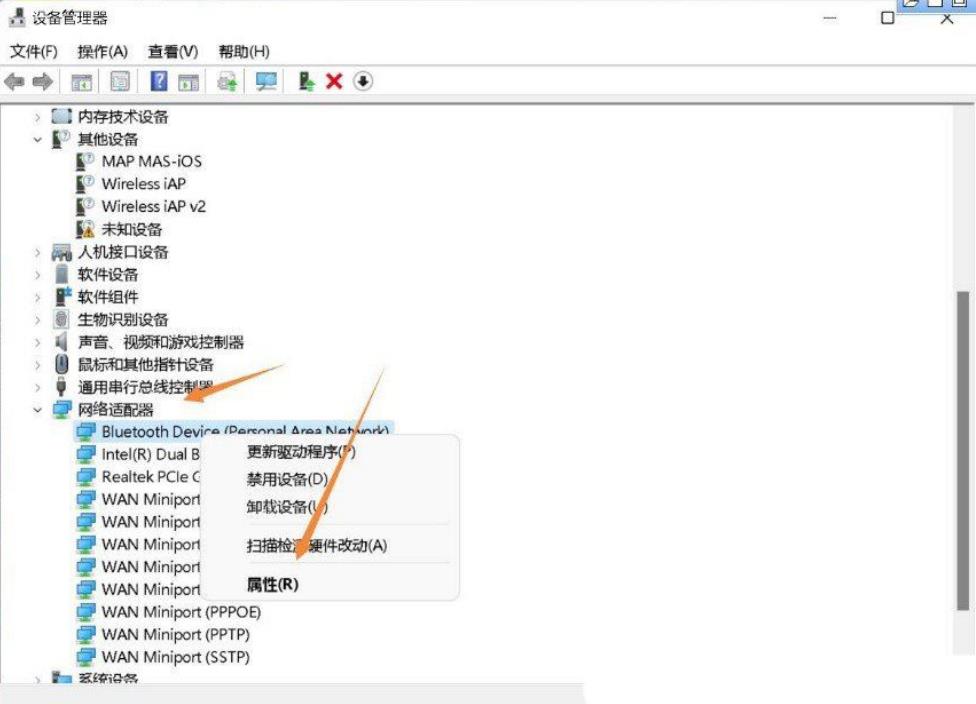
3、Bluetooth Device (Personal Area Network) 属性窗口,选择【驱动程序】选项卡,然后点击下面的【更新驱动程序】。
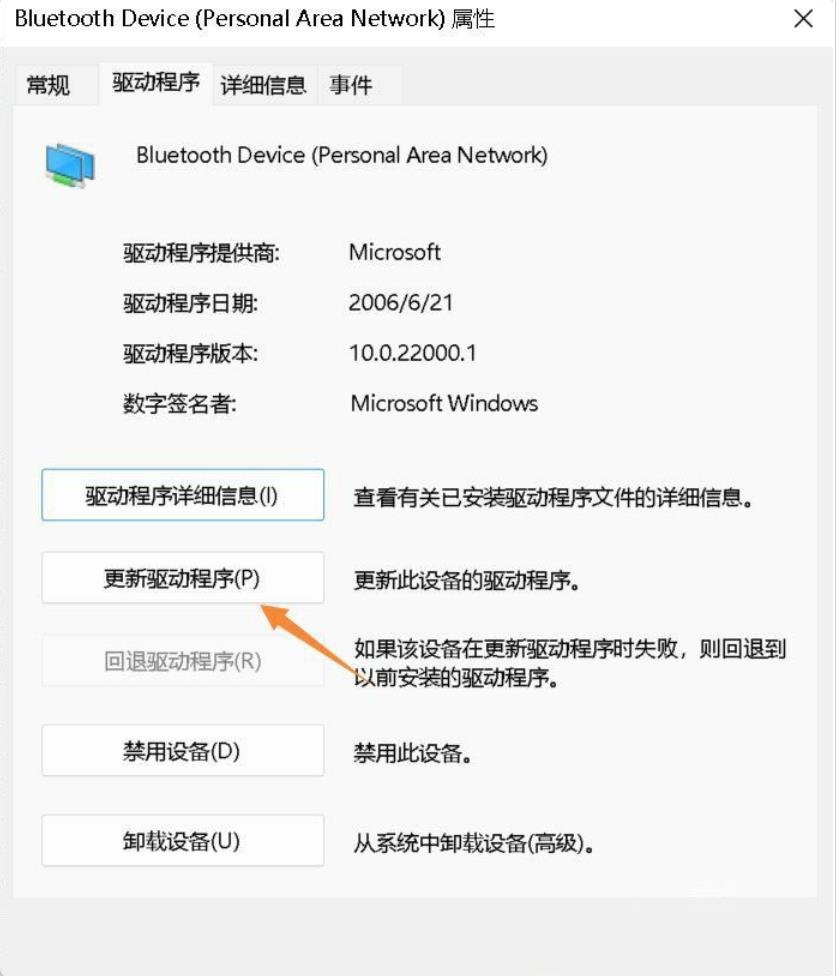
4、更新驱动程序 -Bluetooth Device (Personal Area Network) 窗口,可以选择【自动搜索最新的驱动程序】,也可以选择【浏览我的电脑以查找驱动程序】。
5、这时候Win11系统,会自动将蓝牙驱动更新到最新版本,完成后,点击【关闭】即可。
步骤三:
1、点击【开始图标】,再选择【设置】。
2、设置窗口,左侧选择【蓝牙和其他设备】,右侧点击【添加设备】。
选择【蓝牙(鼠标、键盘、笔、音频设备、控制器等)】。
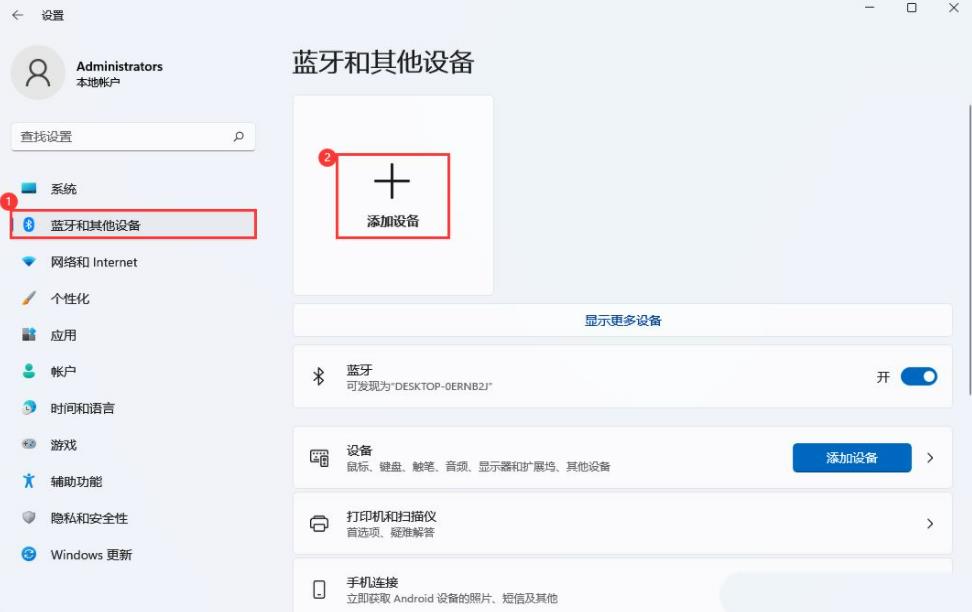
3、选择要配对的设备,添加你的蓝牙耳机即可;注:需先将蓝牙耳机打开才可以搜索到。
提示:你的设备已准备就绪。
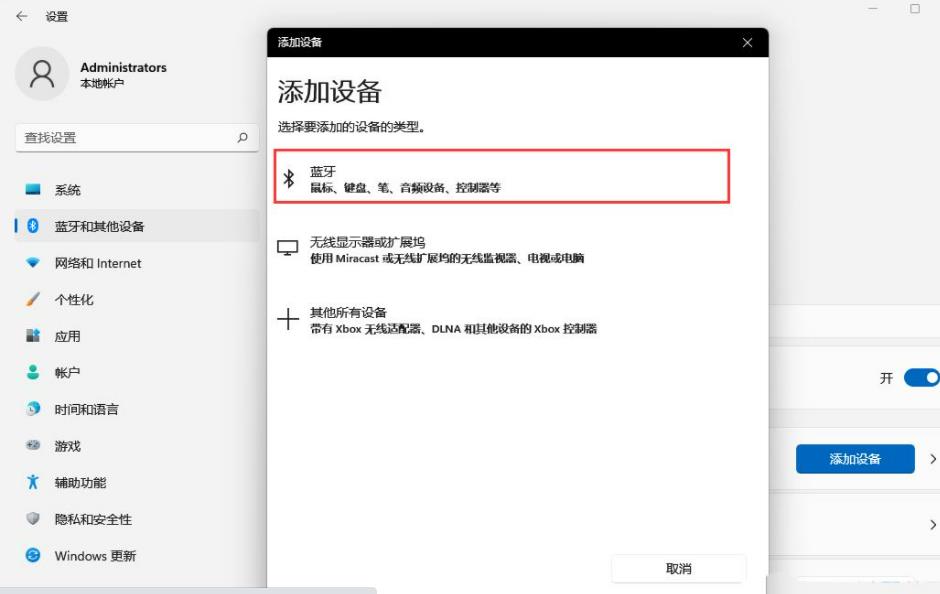
4、点击右下角的【扬声器】图标,再点击【 管理音频设备】。
5、最后,选中蓝牙耳机,就可以设为默认设备了.
以上就是win11蓝牙不能连接怎么办?win11蓝牙不能连接只能配对问题解析的详细内容,更多请关注php中文网其它相关文章!